![]() たまちゃん
たまちゃん
今回は、プラバンで作品を作るにあたっての下準備を紹介したいと思います♡
イラストを用意する
まずは、作品にしたいイラストを用意しましょう。
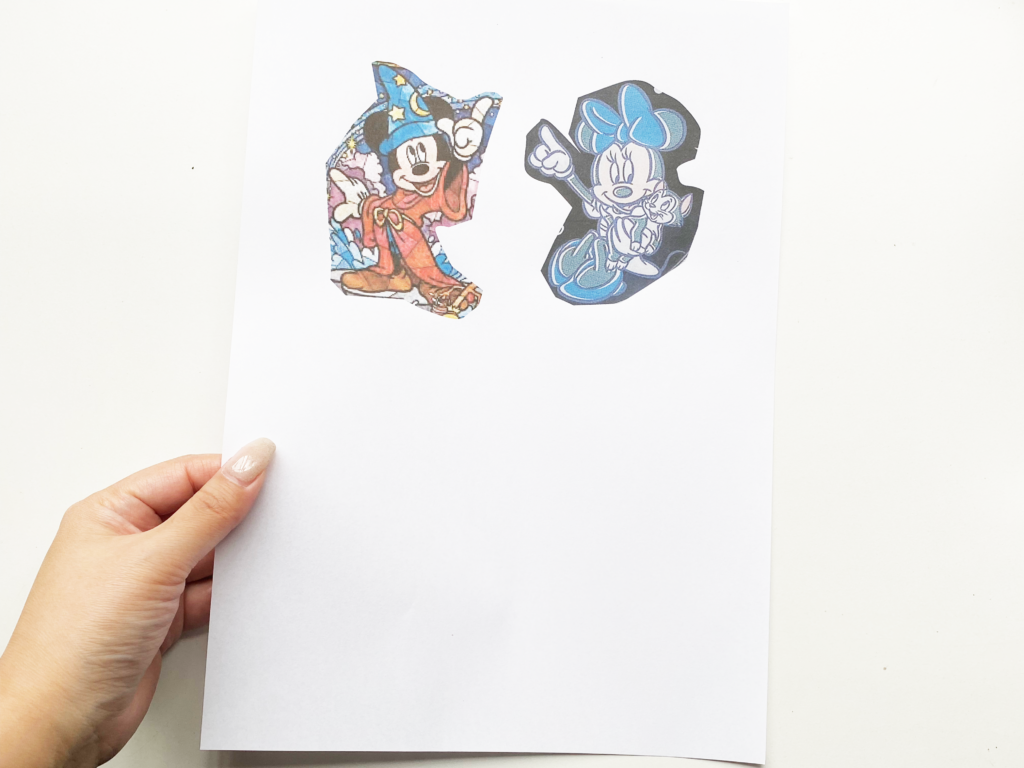
そして、イラストの画像をコピー用紙に印刷します。
パソコン、もしくはスマホやタブレットでお好きな画像を探してプリンターで印刷します。
ご自宅にプリンターが無い場合も、コンビニなどで印刷可能ですのでぜひお試しください♪( ´θ`)
・コピー用紙
・PC、スマホ、タブレット
たまちゃんは、canonのプリンターを愛用中♪
スマホやタブレットからも簡単に印刷できます( ^ω^ )
コピー用紙は、高白色の物を使用♡
スマホのアプリでも編集できるアプリが沢山あるようなのでチェックしてみてください。
プラバンを固定する

プラバンは、マスキングテープを使ってしっかり固定します。
下絵に合わせてカットしてもOK!
・プラバン
・マスキングテープ
ちなみに、たまちゃんはハサミにこだわっていてこちらを愛用しています。
切れ味がとても良いので、硬いプラバンもサクサク切れちゃいます。
油分を除去する
次に、プラバンについた皮脂汚れなどの油分をエタノールを使って除去します。

これは、やらなくてもいい作業かもしれないですが
油分がプラバンに残っているとポスカなどのカラーやレジンを弾いてしまいがちで、仕上がりにも影響が、、、
とくに、透明タイプのプラバンを使ってヤスリがけをしない場合は必需品かと思います。
たまちゃんは、毛羽立ちがしにくいコットンにこちらのエタノールをつけて、油分をこまめに拭きとって作業しています。
おすすめコットン↓
印刷しないで写し描きをする裏技
ちなみに、描きたいイラストを印刷しなくても写しがきできる裏技があります。
それは、タブレットやスマホにプラバンを固定して写しがきする方法です♡

たまちゃんも、たまにこの方法を使いますがとても便利♪( ´θ`)
タッチセンサーに反応して画像が固定できずにうまく写し描きができないので、画像を固定するアプリをダウンロードする必要があります。
Androidの場合
Androidでオススメなのは、こちらの画面そのままロックというアプリ。
参考 Androidアプリ画面そのままロックスマホでもタブレットでも、こちらのアプリをダウンロードして画面を固定。
画面の上にプラバンをマスキングテープで固定して写し描きすればOK!
プリンターがない場合にもオススメです( ^ω^ )
iOSの場合
iPhoneやiPadの場合は、画面をロックするアプリを探したけど見つかりませんでした(´;ω;`)
ですが、iOSの『アクセスガイド』という機能を使うと画面の拡大縮小なども固定できて写し描きすることが可能でした♡
たまちゃんはiPadを利用しているので、この機能を使っています。
設定の仕方はこちら↓
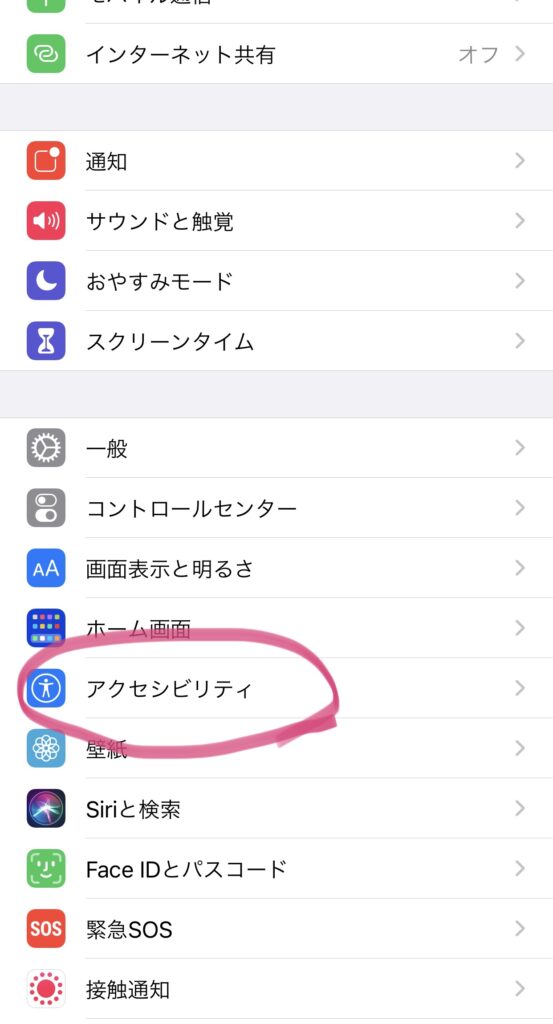
まず、設定メニューのアクセシビリティを開きます。
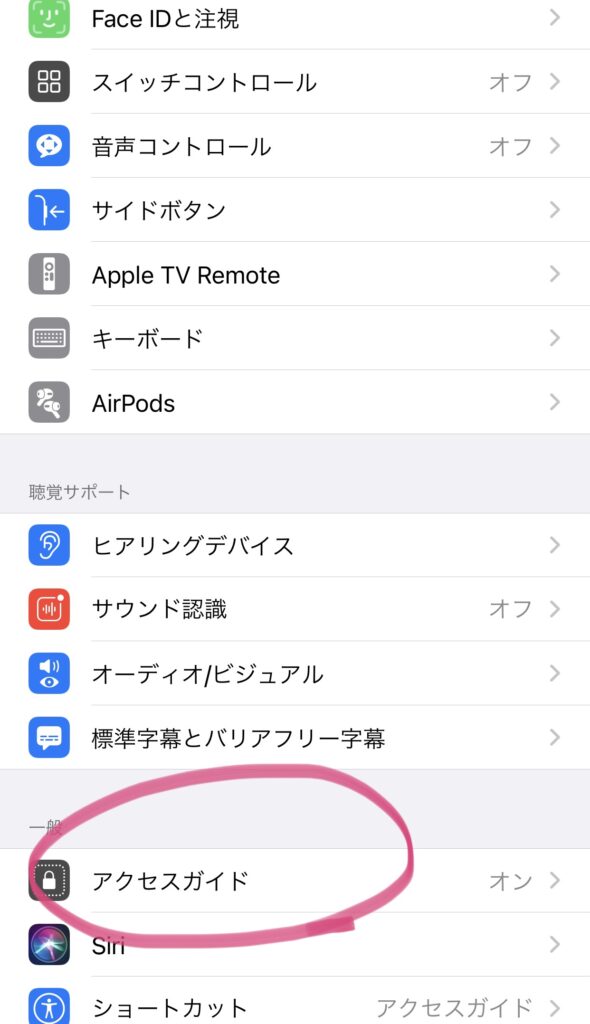
下の方にあるアクセスガイドを押します。
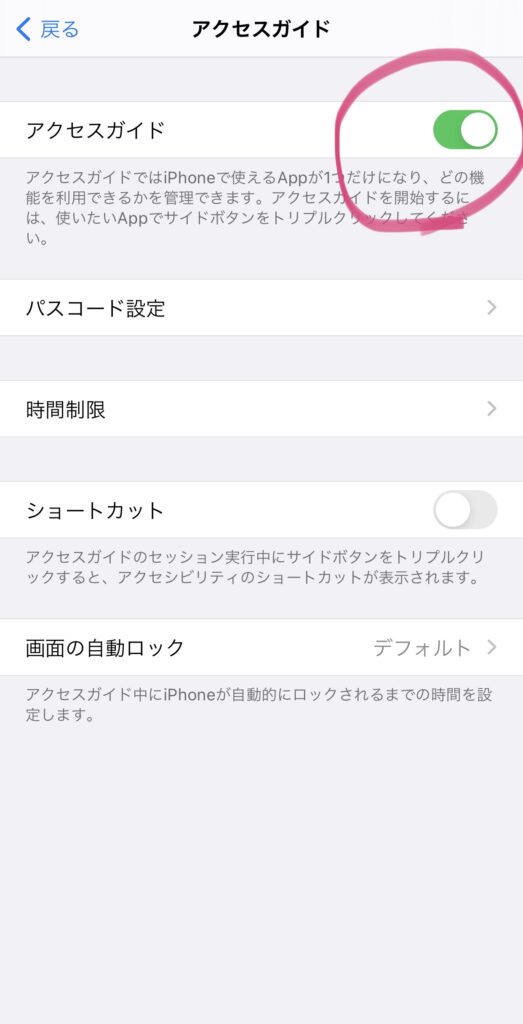
アクセスガイドをオンにして、画面の自動ロックもすぐに消えないように設定すると便利です。
設定は以上です。
実際の使い方
まずは、描きたいイラストを選びます。
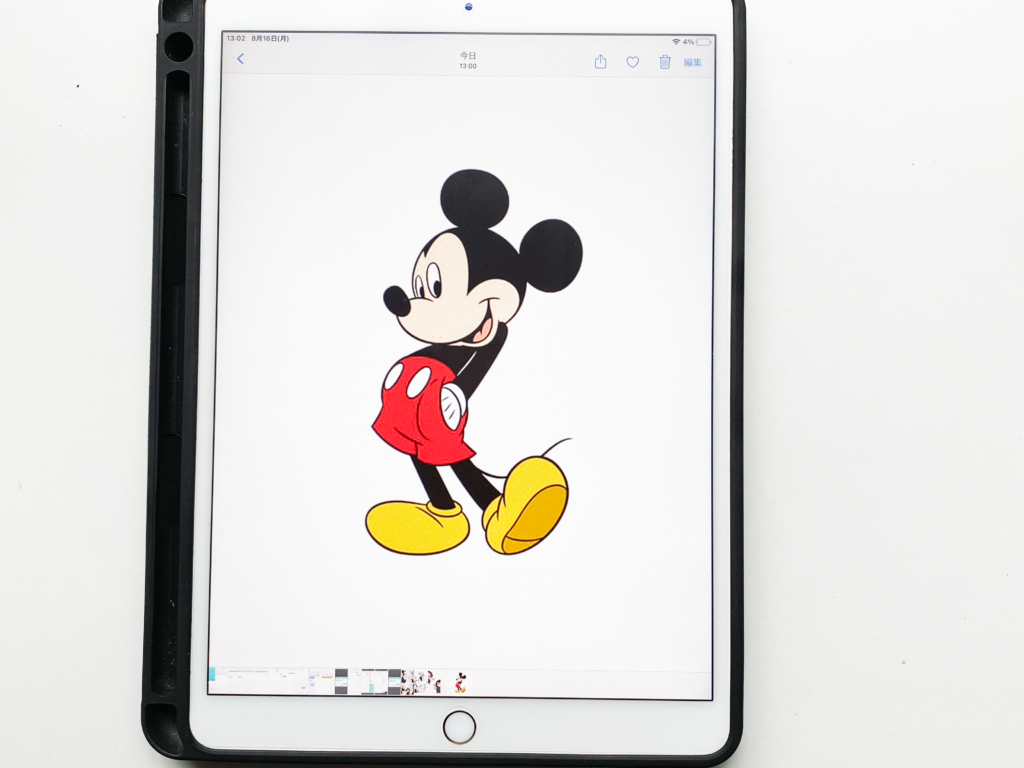
ホームボタンを3回押します。(iPhone X以降ではサイドボタンを3回押します。)
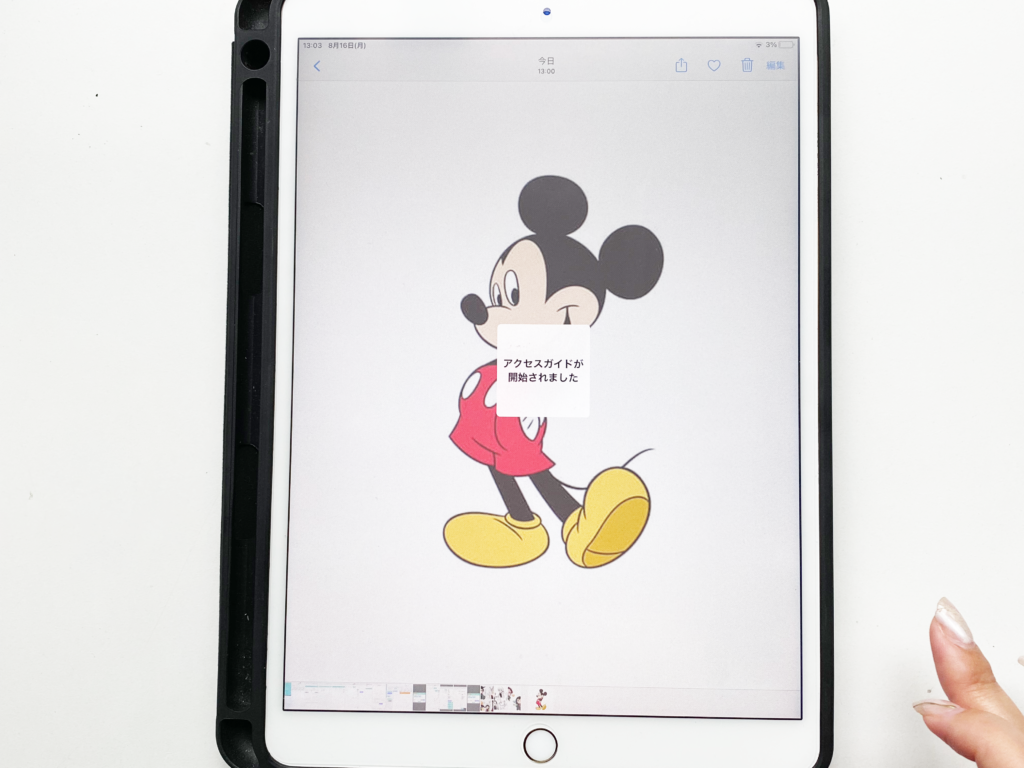
固定したい領域を選択します。
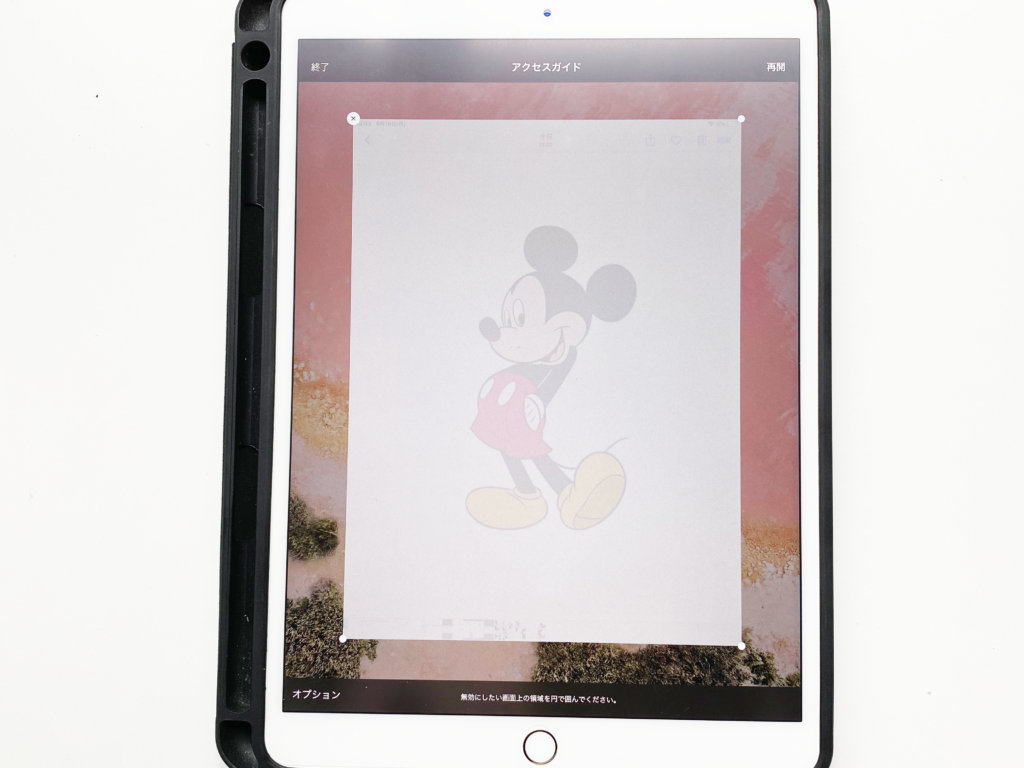
これで完成!

これで、触れても画面が固定されているのでイラストを安定して描くことができます♡
アクセスガイドを解除したいときは、ホームボタンを3回押すとパスコードの入力画面が出てきますのでそちらを設定すると解除できます。
まとめ
いかがでしたでしょうか?
たまちゃん流のプラバンの下準備についてご紹介させて頂きました。
やり方はいろいろありますので、ぜひご自身にあったやり方を見つけてみてください( ^ω^ )
もっと詳しい作り方が知りたい、プラバン仲間がほしい方は
YouTubeメンバーシップにぜひ参加してね♪
みんなの参加を待ってるよ〜( ^ω^ )




